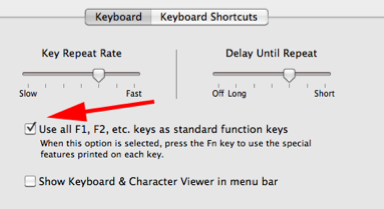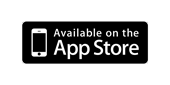BabyProof is great for allowing children to watch movies or video chat without accidentally hitting a key which would cause those programs to stop running. BabyProof can also be used to set up a unattended, kiosk-style application, blocking any user input. Or, use BabyProof during your next party to stop people from changing the order of your iTunes playlist!
Here is the most important thing you need to know when using BabyProof -- how to quit!
To exit BabyProof, type:
quit
To display the preferences, panel, type:
pref
Version 1.3 of BabyProof has just been released and has been built for Lion. It also offers better support for non-Latin keyboard layouts.
When BabyProof first starts, you will be shown a welcome screen. This screen explains how to use BabyProof and gives you access to the preferences screen.
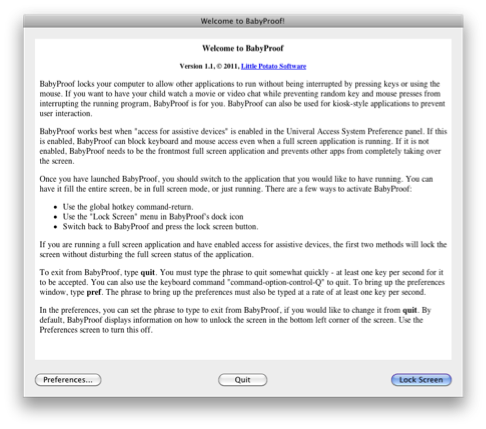
There are three main ways to lock your screen once BabyProof has been started:
- Switch to the application you want to lock, and press “command-return” to lock the screen
- Switch to the application you want to lock, and use the “Lock” menu option from BabyProof’s Dock icon
- Switch to BabyProof and press the “Lock Screen” button
For running applications that take over the entire screen, such as movie players or video chat programs, the first two methods are recommended. Using them will allow an application that already takes over the entire screen to continue running without interruption.
BabyProof is able to block the mouse and most keys while locking the screen. However, version 1.1 adds the ability to lock all keys, including the volume, brightness, and eject keys, if “Enable access for assistive devices” is enabled in the Universal Access System Preference panel. It is strongly suggested that you enable this setting when using BabyProof.
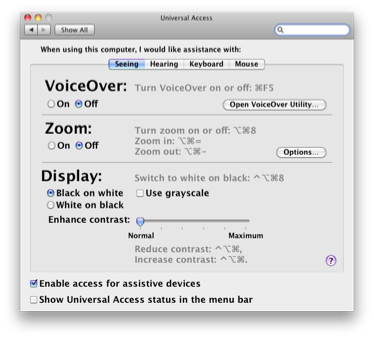
The preferences screen for BabyProof includes the following options:
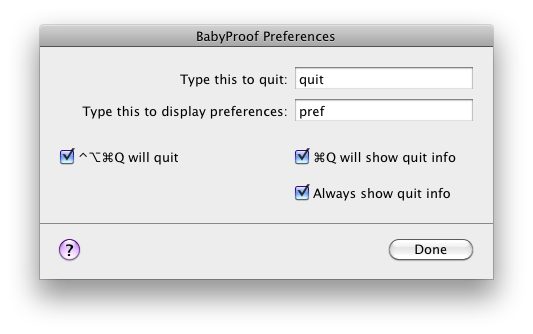
You can customize the string used to quit and used to bring up the preferences screen.
In addition to typing a quit phrase, you can also decide if the key combination “control-option-command-Q” will also cause BabyProof to exit. By default, this key combination also works. However, ambitious children can sometimes manage to hit all of those keys at once, so you may want to disable it.
By default, if you type “command-Q”, a message will be displayed in the lower left corner of the screen describing what key combinations to type to exit. This can be useful if you forget how to exit out of BabyProof. If you are using BabyProof to protect a kiosk-type application where the intended users can read, you may want to disable this.
A welcome screen can be displayed at startup, and is by default. This describes how BabyProof works and gives you a chance to decide to lock the screen, access preferences, or exit from the app.
By default, the information on how to exit from BabyProof is constantly displayed at the lower left corner of the screen. This can be disabled. Note, however, that if you disable both this option and “Command-Q will show quit info”, BabyProof will not give you any indication on how to exit. Even the key combination command-option-escape will not cause BabyProof to exit.
Tip for Laptop Users
If you decide not to use the “Enable access for assistive devices” setting, the following tip can help block the keys along the top of a laptop keyboard. If you have enabled this setting, this step is not necessary.
The keys along the top row of a Mac laptop serve two different functions. They can either be the function keys F1 to F12 or they can have special functions assigned to them. BabyProof cannot prevent the keys from working when they are the special functions (volume, brightness, etc.), but it can prevent the keys from working when they are the function keys by default. In the Keyboard System Preferences, you can select the checkbox that turns the top row into standard function keys. This is recommended when running BabyProof. You can still access the special functions of these keys, but must press the “Fn” key at the same time.