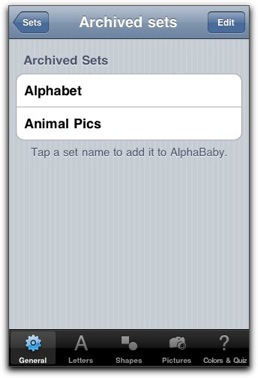AlphaBaby uses a feature called sets to help you manage the settings in AlphaBaby. Sets help you to switch easily between different configurations in AlphaBaby. They also help you to share your settings, including custom photos and sounds, between different devices. This page will describe how to use sets and help you make the best use of them with AlphaBaby.
When you first switch to the Preferences screen (by holding down the upper left hand corner of the AlphaBaby screen for a few seconds), you will see that by default, there is one set created for you, and it is named Basic.
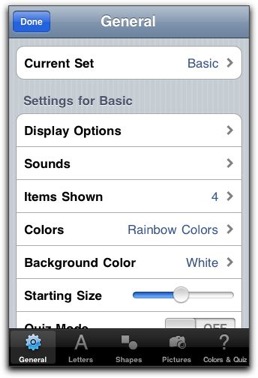
Any settings that you change in AlphaBaby at this point will be made to the set named Basic. If you would like to create a new set, click on the Current Set item at the top of the screen, and you will come to the Sets screen.
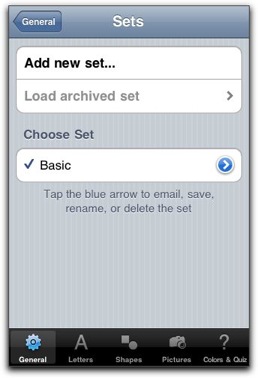
From this screen, you can create a new set. Tap the Add new set… button and you will be prompted to either create a new blank set or copy the current set. Copying the current set is helpful if you want to preserve custom photos and pictures between sets, and only make a few changes. Create a new empty set if you want to start from scratch. The settings for a new empty set are the same as when AlphaBaby was first installed (letters, numbers, shapes displayed on a white screen 4 at a time).
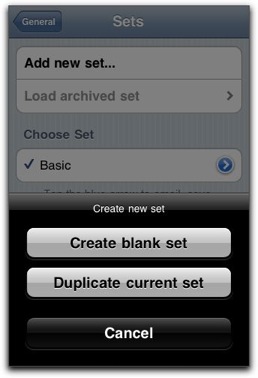
Once you have more than one set created, you can switch between the sets on the Set screen as well. Tap on the name of a set to make it the current set. The current set is marked with a checkmark on the left side of the set name. Almost every setting in AlphaBaby is stored in a set. The one setting that affects all sets is whether or not hints are enabled. This is a global setting that you change on the General preferences page, and it takes affect for all sets. Once you have selected a set, you can go back to the General page using the button in the upper left corner of the screen to change settings for that set. You can also switch to the Letters, Shapes, or Pictures tabs at the bottom to add custom sounds or photos for this set. All changes made only apply to the current set.
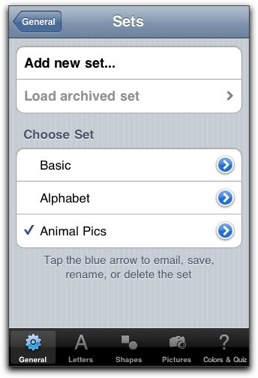
In the list of sets, you can also tap the blue information button to the right side of the set name. This brings up a new screen with different options for a set.
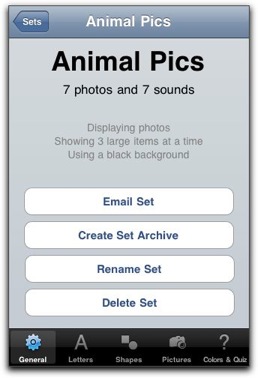
From this screen, you can change the name of the set, delete the set, or share the set. If you choose to email the set, a special AlphaBaby set file will be created and added as an attachment to a new email message. You can use this feature to share the set between multiple devices. If you receive an email with an AlphaBaby set as an attachment, simply click on the attachment. You will be prompted to open it in AlphaBaby. Once AlphaBaby starts up, it will load in the set file and create a new set with that name. If a set with that name already exists, you can either add the contents of the new set to the existing set, or completely replace the existing set with the new set.
You can also create a set archive. A set archive is the same file that is attached to the email. It is saved on your device, and is accessible from the File Sharing section on iTunes when your device is plugged into a computer. From your computer, you can save the archived file, and then copy it to another device, also through the File Sharing section of iTunes. To get to the File Sharing section in iTunes, attach your device to your computer, as you would to sync it. Select the Apps section, and scroll down to the bottom of the screen. You will see a list of apps that support file sharing. AlphaBaby is one of them. Select the AlphaBaby icon in the list, and the list of archived sets (if any exist) will be shown in a list on the right. You can save the archived sets to your computer, or drag additional archived sets into the list.
If you add additional archived sets from within iTunes, they will show up in AlphaBaby. Simply press the Load archived set button, which will display a list of available sets. Select the set you would like to add to AlphaBaby, and AlphaBaby will create set with that name, and delete the archived set from your device.